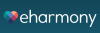Productivity Ninja: 101 Ways to Rock the Keyboard
By SJW
May 1, 2007 • Fact checked by Dumb Little Man

You know that. You use the common keyboard shortcuts. But are you maximizing your keyboard ninja skills? Rate yourself by seeing how many of the following 101 keyboard shortcuts you actually use.
100 points or higher is the Ninja rating. And yes, you'd have to use both the Mac and Windows OS's to get that rating. A true Ninja works independent of the OS.
Firefox
- Page down and up. Spacebar for page down, Shift-Spacebar for page up.
- Find. Ctrl+F, or Alt-N for find next.
- Bookmark page. Ctrl+D.
- Quick find. /.
- New tab. Ctrl+T.
- Go to search box. Ctrl+K.
- Go to address bar. Ctrl+L.
- Text size. Ctrl+= to increase text size and Ctrl+- to decrease text size.
- Close tab. Ctrl-W.
- Reload. F5.
- Go to home page. Alt-Home.
- Re-open closed tab. Ctrl+Shift+T.
- Keyword bookmarks. This is the most productive tip of all. If you go to a site a lot, bookmark it (of course), and then go to that bookmark's properties (right-click on it). Give it a short keyword in the keyword field, save, and from then on, you can just go to the address bar (Ctrl-L) and type that keyword to go to your site.
Gmail
- Compose. C.
- Reply. R.
- Reply all. A.
- Forward. F.
- Archive, and next. Y+O archives the current message and opens the next.
- Delete, and next. #+O (i.e. Shift-3 + O) to delete and then open the next message.
- Send. Tab-Enter to send a message after composing it.
- Search. /.
- Navigate. J and K to move up and down your list of messages.
- Conversation view. N and P to move to the next or previous messages in Conversation view.
- Mute. M will archive a conversation and make all future messages in that conversation skip your inbox.
- Select conversation. X will select and check a conversation so you can tag, archive or apply an action.
- Save draft. Control-S.
- Go to inbox. G+I.
- Go to Starred. G+S.
- Go to Contacts. G+C.
Google Reader
- Item up/down. J and K.
- Page up/down. Space or Shift-Space.
- Toggle star. S.
- Toggle share. Shift-S.
- Mark as read/unread. M.
- Open. V opens the current post in a new tab.
- Keyboard shortcuts. ? will bring up a help screen.
Windows
- Create application shortcuts. To create a keyboard shortcut to any application, right-click on the application's shortcut icon (such as those on your desktop), and enter a keyboard combination, such as Ctrl-Alt-W for MS Word.
- Toggle between apps. Alt-Tab until you land on the app you want, then let both keys up. Or hold down the Windows key and press Tab to cycle through taskbar buttons to get to your app, then press Enter. Adding the Shift key to either method cycles in reverse.
- Go to the desktop. Windows key-D.
- Context menu. Instead of right-clicking to get a context menu, press Shift-F10. Then scroll up or down the menu with the arrow keys.
- Shut down. To quickly shut down your computer, press Windows key and then U. Once there you can also type S for Standby mode, U to shut down, or R to restart.
- Most common. You know these, but for true noobs, some common application shortcuts: Ctrl-O for open, Ctrl-S for Save, Ctrl-N for New, Ctrl-W to close a window, Ctrl-C to copy, Ctrl-V to paste, Ctrl-X to cut. Ctrl-Z to undo, Ctrl-Y to redo. To see the clipboard's contents in MS Office, press Ctrl-C twice. Ctrl-Home to move to the top of a document, Ctrl-End to move to the bottom.
- Menu bar. Pressing Alt gets you to the menu bar, and you can scroll around using the arrow keys. Alt plus the underlined letter of each menu option takes you to that option. Or just memorize the keyboard shortcut for that option for even faster keyboarding.
- Windows Explorer. Windows-E goes to My Computer. Then use the following.
- Display subfolders. NUM LOCK + Asterick Sign(*).
- Display contents. NUM LOCK + PLUS Sign(+).
- Collapse selection. NUM LOCK + Minus Sign(-).
- Highlight text. In a document, use Ctrl-Shift plus arrow keys to highlight blocks of text quickly. Ctrl-A to highlight everything at once.
- Permanent delete. Shift-Delete will delete an item permanently without sending to the Recycle bin.
Mac OS
- Toggle Dock. Option-Cmd-D to show and hide the Dock.
- Hide others. Cmd-Option-H hides every other app besides the one you're in. Simplifies your screen.
- Close Finder windows. Cmd-W to close the current window. Option-Cmd-W to close all the windows in an application.
- Expand folders. Option-Cmd-Right Arrow to expand a folder and nested sub folders in List View in the Finder.
- Forward and back. Cmd-[ and Cmd-] works in the Finder, Safari and Firefox.
- Screen capture. Cmd-Shift-3 for the entire screen. Cmd-Shift-4 to give you cross hairs to create a selection on the screen.
- Log out. Shift-Cmd-Q gives you 2 minutes to change your mind before logging out.
Shift-Option-Cmd-Q doesn't give you that time.
- Empty Trash. Shift-Cmd-Delete.
- New tab in Safari. Cmd-T.
- Help. Cmd-shift-?.
- Boot from CD. Press C during startup (right after the chime) to boot from a CD.
- Change startup volume. Option-Cmd-Shift-Delete during startup bypasses the primary startup volume and seeks another startup volume such as a CD or disk.
- Super Get Info. Cmd-Option-I brings up a live Get Info window, enabling you to view and alter many file and folder stats with a single window.
- Sleep, restart and shutdown. Cmd-option-eject, Cmd-ctrl-eject, and Cmd-Option-ctrl-eject.
- Force Quit. Cmd-opt-Esc is a basic but very useful one.
- Quick FTP. For quick and dirty FTP, Cmd-K will open the Connect to Server command.
Excel
- Edit cell. F2, probably the best shortcut to know.
- Select current column. Ctrl-Space.
- Select current row. Shift-Space.
- Format as currency. Ctrl+Shift+4 (i.e. Ctrl+$).
- Format as percentage. Ctrl+Shift+5 (i.e. Ctrl+%).
- Home. Ctrl-Home selects A1 on the current worksheet.
- Insert date. Ctrl-Semicolon.
- Insert time. Ctrl-Colon.
- Copy above cell. Ctrl-Double Quote enters a copy of the cell above (without formatting).
- Format Cells. Ctrl-1 opens Format Cells dialog box.
- Navigate worksheets. Ctrl-Page Up and Ctrl-Page Down.
- Multiple enter. Ctrl-Enter instead of just Enter after entering data into one of several preselected cells will put the data in all those cells.
Word
- Default formatting. Ctrl-Space turns on normal style for the current selection or subsequent typing.
- Paragraph spacing. Ctrl-0 (zero above the letter keys) adds or removes a line of spacing above the current paragraph. Ctrl-1 (above the letter keys) changes paragraph to single-line spaces. Ctrl-2 (above the letter keys) double-spaces the paragraph. Ctrl-5 (above the letter keys) makes the paragraph to 1.5-line spacing.
- Updating date/time. Alt-Shift-D inserts an updating date. Alt-Shift-T inserts an updating time.
Internet Explorer
- Navigate. Alt-Left Arrow and Alt-Right Arrow to go back or forward, and Ctrl-N to start a new window.
- Favorites. Ctrl-D to put the current page in your favorite list. Ctrl-B to open the Organize Favorites dialog box.
- Quick address. To quickly to to an URL, type Ctrl-L and enter the address.
- Home. Alt-Home to go to your home page.
- Refresh. Ctrl-F5.
- Find. Ctrl-F.
Outlook
- Send/receive. To send or receive mail on default accounts, press F5.
- Go to inbox. Ctrl+Shift+I.
- Go to the Outbox. Ctrl+Shift+O.
- Reply. Ctrl+R.
- Mark as read. Ctrl+Q
- New message. Ctrl+Shift+M.
- New contact. Ctrl+Shift+C.
- New appointment. Ctrl+Shift+A.
AutoHotKey
- Mac OSX users will use Quicksilver, which can do virtually anything using the keyboard. Windows users don't have that luxury, but there is AutoHotKey (http://www.autohotkey.com/download), which takes a little bit of setup, but can do some wondrous things for your productivity once you've entered all your favorites and their hotkeys.
- Signatures. Set up the text replacement features of AHK to type in one of your multiple signatures quickly. For example wsig1 and wsig2 could each expand to one of your two work signatures, and so on.
- Common email replies. Do you type some of the same replies every day? Enter them into AHK, each with a shortcut of just a few letters, and they will instantly expand to your common replies.
- Common html code. Use the same codes over and over each day? Set up AHK to enter them much more quickly.
- App launcher. Launch every commonly-used application with a keyboard shortcut of your choice.
- Favorite web pages. All of my most commonly used web pages (banks, Gmail, Google Reader, and many more) have a quick-key combination assigned.
- Favorite folders. Have certain folders you open a lot? Assign keystrokes.
- Favorite documents. You get the idea. This is great for commonly-used templates, or logs, that you open a lot.
Leo Babauta blogs regularly about achieving goals and becoming productive through daily habits on Zen Habits. Read his articles on doubling your productivity, keeping your inbox empty, and becoming an early riser.
Photo: DragonWoman