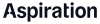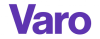7 Ways to Create a Stunning Financial Report
By Dan M
January 10, 2024 • Fact checked by Dumb Little Man

A financial report is a written report that conveys the financial situation of a company at a given time. It includes an income statement, balance sheet, cash flow statement, and changes to owners’ equity.
As a financial report gives a view of the financial situation and performance of the company, it is a basis for stakeholders in deciding if they should stop or continue doing business with the company. The common stakeholders that need a financial report are banks, capital investments, company managers, suppliers, tax authorities, and more.
Microsoft PowerPoint is one of the best tools for creating financial reports. It provides all the basic features like transitions, images, animations, graphs, and so much more. You can download the presentation for offline viewing or embed it on a website to share with others.
Here, we will show you ways to create a stunning financial report with Microsoft PowerPoint.
Move data to MS PowerPoint
When preparing a financial report, MS Excel is the most user-friendly tool to use. It allows you to create computations, create charts, build pivot tables, and more.
You may want to consider Excel for preparing your reports and for the transfer of data to MS PowerPoint for presentations.
However, PowerPoint also allows you to do the same thing by using tables. It depends on which one you find easier to use.
How to transfer data from MS Excel to MS PowerPoint
Method 1
Step 1: Go to MS Excel and highlight the data you want to insert into PowerPoint. Click the Copy button from the clipboard.
Step 2: Open PowerPoint, then right-click to select how you want to paste it.
Method 2
Here is another way to insert data into MS PowerPoint.
Step 1: From MS PowerPoint, go to the insert menu and select the Object button.
Step 2: From the Insert dialogue box, you can browse for a specific Excel spreadsheet file and you can insert that into your presentation slide.
Step 3: Choose the Display as icon and press ok.
Now, you’ll see an icon from your slides. Once you double-click that, you’ll see your data from Excel has transferred.
Use charts

Charts are an ideal way to present data in PowerPoint. A chart shows your audience what the important data is and why. In addition, it adds visual interest to the slides which would otherwise be filled with text.
How to create a graph using data from Excel
Step 1: In MS PowerPoint, select charts from the insert menu.
Step 2: Choose the chart style you like and press ok.
Step 3: PowerPoint will display a default Excel sheet window in the slide. Go to MS Excel and copy the data you want to overwrite and paste in the Excel Sheet from PowerPoint. When you’re done, simply close the window.
Step 4: Tap the chart and select the chart style icon on its left side. From the dialogue window, choose the style and color for your chart.
Embed multimedia
If you want to add variety to a text-only presentation, add a multimedia file. It will make your presentation more interesting to your audience. Plus, it helps visual learners understand your content better.
How to embed a multimedia file in MS PowerPoint
Step 1: Go to insert and select the type of media file you want to add to your slides. For instance, an image, video, and sound.
Step 2: You will see a drop-down menu that asks where you want to retrieve your video. We chose a video from our PC. From here, you can adjust the video size, arrangement, and styles if you like.
Aside from multimedia, you can also insert PDF files that will be essential in your financial report. There's a free online PDF editor that can automatically and quickly create PDF files. And what’s good is that there are many available templates you can choose to complement your presentation.
Build SmartArt graphics
Experiment with how you communicate. Instead of using just texts, try graphics. SmartArt graphics are perfect for that. There are many different styles which you can use to communicate your ideas.
How to build SmartArt graphics in MS PowerPoint
Step 1: Tap the slide you want to add a SmartArt. Select SmartArt from the insert menu. You should see a list of categories and graphics to choose from. Choose the one you like and press OK.
Step 2: Add elements like text, layout, and style to your SmartArt
Use animations and transitions
Animations are visual effects that you add to text or objects in a PowerPoint presentation whereas transitions are visual effects that occur when you move from one slide to the next.
Animations and transitions make your presentation look sophisticated and appealing to your audience. When you add these elements to your slides, your presentation rises above what might have been more mundane and really stands out.
How to add animations to MS PowerPoint
Step 1: Select an object and then tap animations. Choose the effect you want to add to your object.
A number will appear next to the object to show that you added an animation effect.
How to add transitions to MS PowerPoint
Step 1: Select the slide you want to add as a transition. Go to transitions and choose the effect you like.
A grey star will appear next to the slide that has an animation effect.
Choose an appropriate font style
If you think a PowerPoint font style is no big deal, think again. When creating Powerpoint presentations, think of your viewers. Who are they? What do they do? Are they professionals? You shouldn’t take font styles for granted. It is an important element in any PowerPoint presentation.
You must choose a font style that is appropriate to the presentation you are making and to whomever you are presenting it to. It must be big and clear enough to see.
Viewers of financial statements are business owners, executives, managers, and investors; the font style used must be more corporate and less cartoonish. There are many available font styles in PowerPoint at your disposal. Try out the style first and find what works best for your presentation.
Add a template
The good thing about PowerPoint presentations is that you can design each slide to give it a little extra something. It also makes your presentation more interactive. And your viewers will better listen to your points. There are tons of available free PowerPoint templates for you to choose from.
Financial Report PowerPoint Presentation Tips You Should Follow

1. Less is more
In any PowerPoint presentation, you must follow one rule: less is more. Don’t go overboard with the effects, animations, and designs. Avoid this as it takes the focus off of your actual points. Keep it simple, add effects, and animations only to highlight important points. Also, templates are advisable as it brings uniformity to the slides.
2. Use contrasting colors for text and background
With financial reports, numbers are very important. The figures in every financial statement should be visible. Therefore, use contrasting colors for numbers/text and background. You don’t want the numbers and text to disappear into the background.
3. Avoid the use of flashy transitions
PowerPoint presentations on Financial Reports are not the setting for magic tricks. Tone down the flashy transitions. Your viewers aren’t looking to see bold transitions. Their focus is on the meaning of the content in the report.
4. Use good quality images
If your report needs images, make sure they are of high-quality. It shouldn’t be pixelated or blurry. There are many websites where you can get high-quality images. Unsplash, Pexels, and Pixabay to name a few.
Conclusion
Financial statements are important reports that show the entity’s financial activities and how a business is doing. It presents all the important financial information that is a basis for owners and stakeholders to make decisions. Creating a PowerPoint presentation is an excellent tool for professionally conveying important information at a whole new level.
Dan M
Dan does marketing for SlideHunter and has hands-on experience in digital marketing since 2007. He has been building teams and coaching others to foster innovation and solve real-time problems. Dan also enjoys photography and traveling.